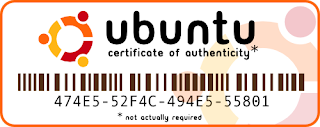Me he dado cuenta que este es uno de los principales “problemas” que tienen los usuarios que aún mantienen los dos Sistemas Operativos en sus ordenadores, porque con Windows tarde o temprano siempre llega el momento de tener que formatear y reinstalarlo.
Entonces es cuando ese sistema, que tiene la fea costumbre de no tener a nadie en cuenta más que a el mismo, borra todo rastro de nuestro GRUB y no podemos volver a entrar en Linux aunque sepamos que está ahi. Se vuelve total y absolutamente inaccesible y por supuesto invisible desde Windows de tal manera que no podemos ni siquiera salvar los datos que tenemos en el.
Y me he dado cuenta, como digo, que es una cosa que aún no habíamos tratado en este Blog y que sin duda, genera muchísimos problemas en los usuarios noveles. Tanto que en un porcentaje elevadísimo de casos, la única solución que encuentran es volver a instalar Linux.
Como -por suerte- Linux no es Windows y no suele hacer falta ser tan drástico. Para todos aquellos que aún usan Windows y que con toda seguridad tendrán que reinstalar en algún momento el GRUB, desde El Blog de Maverick os ofrecemos dos soluciones: una más cómoda y la otra más sencilla. Aunque eso sí, no por sencilla funciona en todos los casos, principalmente porque su éxito radica en ser capaces de ubicar con exactitud el disco y la partición del arranque. Pero vamos por partes:
Método uno. El cómodo.
Consiste sencillamente en descargarse la magnífica utilidad SuperGrub Disk, que no es más que un CD autoarrancable (en realidad una iso que tendremos que grabar con K3B o el programa de grabación de discos que usemos) con un Grub al cual se le han añadido menús con opciones habituales sin necesidad de usar comandos y que permite entre otras cosas:
* Activar particiones
* Arrancar particiones
* Arrancar MBRs
* Cargar el menu.lst que ya existe en el ordenador.
* Restaurar Grub en MBR automáticamente (que es exactamente lo que buscamos)
* Intercambio de discos duros en BIOS y arranque de disquete / cdrom / particiones… etc
Su uso es tremendamente sencillo y -en castellano- ofrece todas las opciones necesarias para poder restaurar nuestro GRUB sin demasiadas complicaciones.

Para descargar esta utilidad lo haremos desde AQUI.
Como hemos dicho, esta opción es cómoda aunque no sencilla. Requiere descargar la iso, quemar el CD, arrancar desde él…. Bueno, vale, no es excesivamente complicado, pero aún así vamos a ver ahora la opción dos.
Método dos. El sencillo.
Sencillo porque su uso apenas requiere un par de comandos, aunque como hemos dicho antes podría no funcionar siempre por diversos motivos (que en caso necesario trataremos de solucionar desde el Blog o desde nuestro FORO).
Lo primero que necesitamos es disponer de un Live-CD de Ubuntu (o cualquier otra distribución). Algo que casi con toda seguridad ya tendremos. Una vez arrancado el sistema desde este Live procedemos a abrir una consola y a teclear
sudo grub
lo que nos llevará a una pantalla similar a esta

La clave este método es conocer con exactitud el lugar de ubicación (disco y partición) de nuestro arranque. Esto se consigue en el prompt de grub (donde nos encontramos) con el siguiente comando
find /boot/grub/stage2
que en mi caso concreto me responde
grub> find /boot/grub/stage2(hd0,2)
Recordemos que Linux empieza a contar los discos y las particiones desde cero. Ahora procedemos a enlazar los archivos con la orden:
root (hdx,y)
donde “x�? es el número de disco que nos indicó e “y�? la partición (en mi caso 0 y 2)
El siguiente paso es escribir la información en el MBR del disco, para lo cual usamos el siguiente comando
setup (hdx)
donde nuevamente “x�? es el número de disco obtenido anteriormente.
Y listo, si todo ha ido bien, que seguro que si, hemos recuperado el GRUB. Ya solo resta cerrar el prompt de grub con la orden:
quit
Como decíamos al principio, este es uno de los problemas más comunes entre los usuarios novatos (y no tan novatos) que mantienen ambos sistemas conviviendo juntos. Confiamos en haber ayudado en la medida de nuestras posibilidades a solucionarlo.
fuente