
La poca difusión de Linux es obviamente un motivo de que no haya virus, pero no es el único motivo.
Supongamos que alguien hace un virus para Linux, que no pretende obtener privilegios de root y se conforma con los del usuario: podría hacer lo que quisiera excepto infectar programas. Hasta aquí bien. Inconvenientes…
- Hay muchas distribuciones diferentes y costaría un poco que el virus funcionara en todas pero digamos que se centan en las principales, sobre todo Ubuntu, viene el segundo problema:
- Eliminar un virus de windows puede ser una pesadilla. El virus toma el control en tal forma que los antivirus y eliminadores no funcionan. Hay que arrancar desde un diskette o CD pero en ese caso el virus puede aprovechar las “características de protección” de windows para dificultar la tarea. Incluso lograr eliminarlo no es ninguna garantía porque podría quedar algún disparador que lo reinstale al volver a arrancar. Y para colmo, los eliminadores de virus sólo eliminan virus conocidos. Contra un virus nuevo no hay NINGUNA solución. Lo más práctico suele ser formatear y reinstalar.En cambio en Linux el virus sólo puede estar en un lugar: el home del usuario. Ante cualquier problema basta con crear un usuario nuevo para tener en segundos un sistema totalmente funcional y libre de virus. No importa qué virus sea o si es conocida su manera de actuar o no. Un usuario diferente no puede estar infectado, se crea uno o se cambia a otro existente y problema solucionado en 10 segundos. Después se puede recuperar los documentos que sean necesarios. Una diferencia muy grande comparado con las horas o hasta dias que puede tomar solucionar un problema de virus en windows… pero igual quien sabe lo que podrían inventar los atacantes en el futuro, podría ser que el usuario fuera tan tonto lograra volver a infectarse pronto, así que:
- La seguridad que estamos usando en Linux actualmente es bastante relajada. No estamos, ni de lejos, ajustando la seguridad al máximo. Lo primero que se podría hacer es quitar el permiso de ejecución al home de los usuarios. Bastaría con que el /home estuviera en una partición diferente para poder montarla con el flag “noexec” y listo. Pueden traer lo que quieran en una memoria USB que no podrán ejecutar nada. El único riesgo serían javascripts en navegadores y scripts en documentos. Implementar eso nos tomaría minutos y con seguridad nos daría unos cuantos años más de tranquilidad respecto de los virus. Pero imaginemos un mundo donde casi todo el mundo usara Linux y los que hacen virus, ahora flacos y hambrientos, decidieran dar lo mejor de sí para atacarnos. Bien podrían hacer un javascript que mandara spam, por ejemplo. Entonces:
- Siempre nos queda el recurso de irnos a seguridades mucho más avanzadas, ya presentes en el núcleo de Linux desde hace años pero casi siempre innecesarias. Podríamos activar SELinux. Eso dejaría fuera de combate hasta a los javascripts, ya que podríamos fácilmente prohibir al browser cualquier conexión que no sea http o https. Esto no es comparable a los “seudo-firewalls” para windows ya que en el caso de Linux la seguridad está embebida en el mismo núcleo, y no sólo controla paquetes tcp/ip sino todo tipo de actividades de los programas, incluso cosas tan inofensivas como listar el contenido el disco. Es más, el activar SELinux nos protegería incluso ante fallos de seguridad en los programas, ya que en este punto se vuelve irrelevantes los permisos del usuario. Podríamos publicar en internet la clave del root y aún así seguir tranquilos.
Como se ve, Linux nos resultará seguro por muchos años más, y a diferencia de windows, la carrera de la seguridad en Linux la tenemos ganada antes de empezar porque partimos desde una posición mucho más ventajosa que los atacantes. Les llevamos de lejos la delantera y aún si no progresáramos NADA en muchos años, la seguridad nos serviría perfectamente.
Obviamente se progresa y mucho, así que la gran ventaja que llevamos se mantendrá y hasta podría aumentarse si viéramos que la situación es preocupante. Para el día que tengamos que preocuparnos porque no nos alcance SELinux, seguro que tendremos alternativas suficientes.
hola me gusto mucho este articulo queria compartirlo fuente
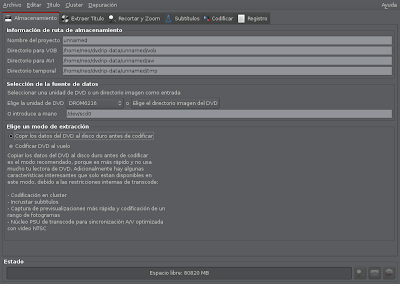
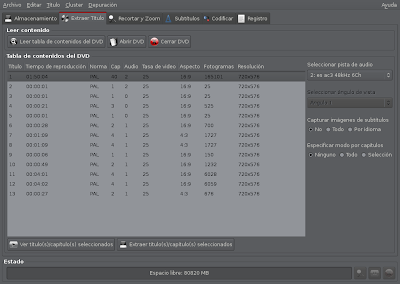
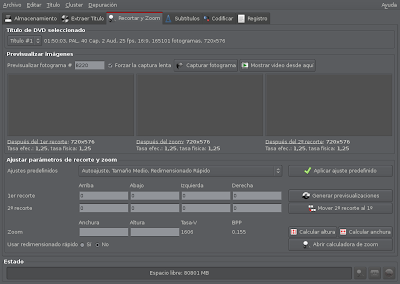
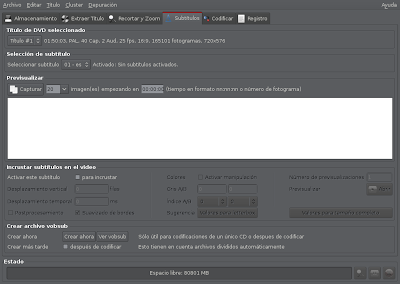


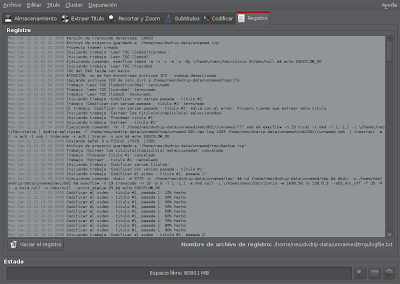
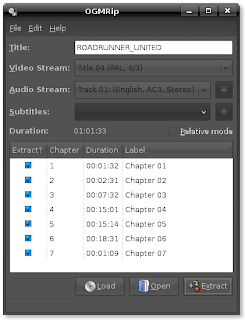

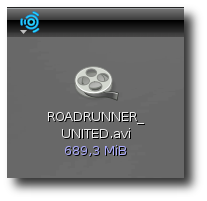
 Ya comenté que al actualizar a Gutsy, tuve algunos pequeños problemas. Uno de ellos era que Kiba-dock había dejado de funcionar. No me pregunten la razón porque la desconozco, y más aún al encontrar la solución.
Ya comenté que al actualizar a Gutsy, tuve algunos pequeños problemas. Uno de ellos era que Kiba-dock había dejado de funcionar. No me pregunten la razón porque la desconozco, y más aún al encontrar la solución.



